仕事で使用しているパソコンが故障した場合には仕事に大きな支障を来しますし、故障まで至らなくても何か不具合が発生した場合には、解決手段をインターネットで検索する必要がありますので、やはり代替機を準備しておく必要があります。
現在使用しているパソコンが購入後約2年を迎えますので、この機会に代替機を作成することにしました。
行ったことは以下の通りです。
デジタルドラゴンで中古パソコンを購入
LIFEBOOK A573/G Core i3 3120M 2.5GHz / メモリー8GB HDD320GB / Windows 10 Home 64bit / DVD-ROM / 15.6型液晶 / 無線LAN
という仕様のパソコンを 27,980円(税込)で購入しました。
Windows 10 Home から Windows 10 Pro への変更オプション
を 3,000円(税込)で付けました。
届いたパソコンには、Windows7のシールが貼ってありましたので、もともとはWindows7で動作していたもののようです。
今回代替機を作成するにあたり、「少し古いパソコンにUbuntuをインストールし、Ubuntuに仮想マシンを作成してその上でWindows10を動作させる」という方針で行うことにしました。
Windows10のインストールディスクを作成
マイクロソフトのホームページの、
から、Windows10のインストールディスクを作成します。
メディアは、DVD-R for DL を使用しました。
Ubuntuをインストール
デジタルドラゴンから届いたパソコンにはWindows10 pro がプリインストールされていましたので、しばらくその状態で動作確認をしました。
特に問題がないようだったので、Windows10を削除するかたちでUbuntuをインストールしました。
日経Linux2018年7月号第2付録の、「Ubuntu 18.04 LTS 日本語Remix インストールマスターDVD」を使用しました。
VirtualBoxをインストール
Oracleのホームページ
から、Oracle VM VirtualBox Base Packages – 5.2.18 をインストールします。
Linux Platforms の Ubuntu 18.04 (Bionic) / Debian Unstable を選択しました。
また、ページの下部に、
Oracle VM VirtualBox Extension Pack
がありますが、仮想マシンにUSBデバイスを認識させるために必要ですので、これもインストールします。
仮想マシンにWindows10をインストール
VirtualBoxマネージャーを起動し、新規にWindows10の仮想マシンを作成します。
Windows10のインストールディスクをDVDドライブに挿入した状態で仮想マシンを起動し、Windows10のインストールを行います。
Windows10のライセンス認証
これで仮想マシン上でWindows10が動作するようになりましたが、Windows10のライセンス認証ができませんでした。
Ubuntuをインストールする前の、デジタルドラゴンから届いた状態で動作確認している途中で、Windwos10のライセンス認証がされていないということがわかりましたので、その際にはパソコンの裏に貼ってあったシールに記載されているプロダクトキーを使ってライセンス認証を行いました。
その結果、「Windowsは、Microsoftアカウントにリンクされたデジタルライセンスによってライセンス認証されています。」という状態になっていました。
しかし、Ubuntuの仮想マシンにWindows10をインストールすると、ライセンス認証ができないようになってしまいました。
試行錯誤しましたが解決方法がわからないので、マイクロソフトのサポートに電話して状況を話し、電話対応でライセンス認証してもらいました。
この仮想マシン上のWindows10を再インストールした場合は、同じように電話対応でライセンス認証してもらう必要があるそうです。
仮想マシンでのDVDドライブ、USBの使用
Windows10をインストールした直後の状態では、DVDドライブやUSBデバイスを使用することができませんでした。
DVDドライブについては、VirtualBoxマネージャーの、「設定」〜「ストレージ」で設定を行います。
私の場合は、以下の設定で動作しています。
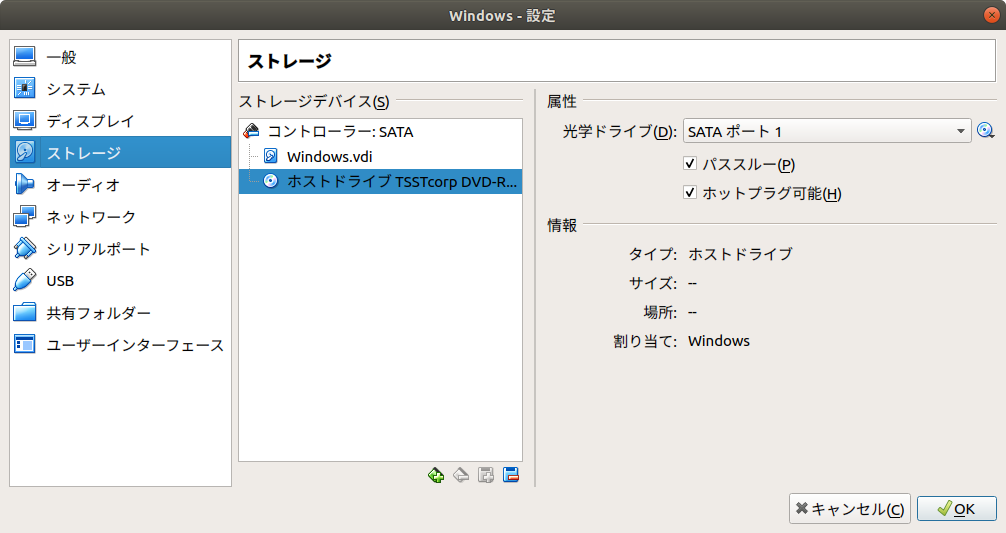
USBデバイスについては、「設定」〜「USB」で設定します。
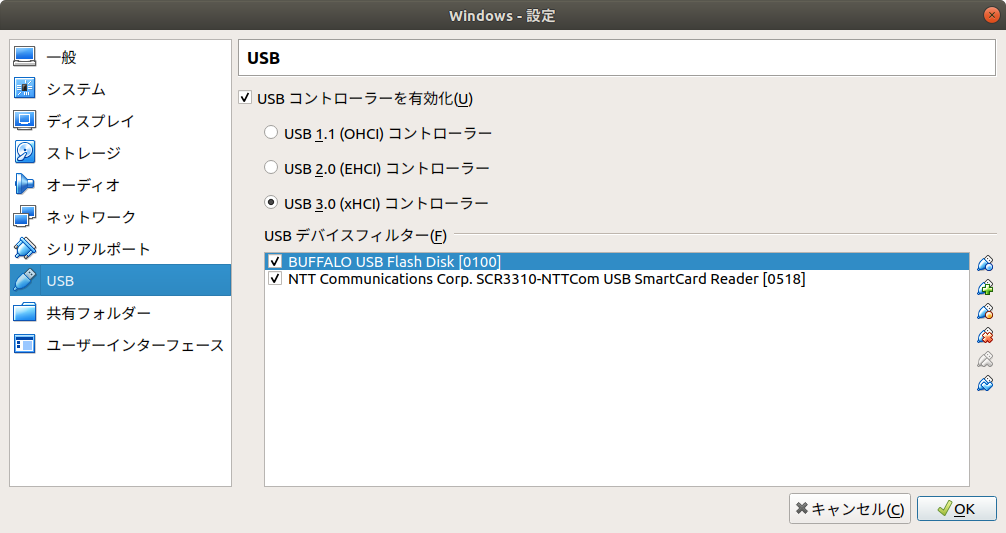
ここでは、BUFFALOのUSBドライブと、NTTComのカードリーダライタSCR3310の設定をしています。
USB機器を接続して、「USBデバイスフィルター」を追加する、という手順です。
