個別の進捗と全体の進捗が見やすい管理表の作成
毎年12月から1月にかけては、各顧問先について
- 年末調整
- 法定調書の作成
- 給与支払報告書の作成
- 償却資産申告書の作成
を行いますが、顧問先ごとの進捗状況と全体の進捗状況を一覧することができなくて進捗の管理にいつも苦労していました。
年末調整などは、いったん完了したと思っていても後から追加の保険料控除証明書があることがわかりその資料の到着を待つ状態になったりします。そういった相手先が2~3件あると、それぞれがどこまでできているのかがわからなくなります。
それで、見やすい進捗管理表を作ることができれば良いと考えていました。
今回も年末調整等に関しては進捗管理がうまくできませんでしたので、確定申告のために進捗管理表を作成してみました。
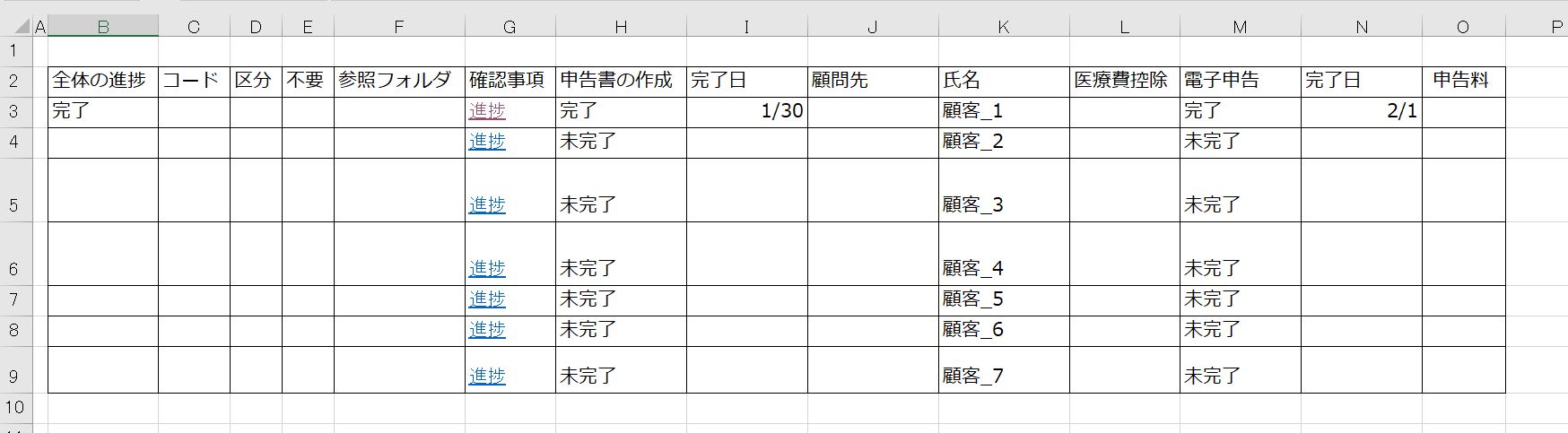
上の図は「全体」ワークシートですが、顧客ごとに「申告書の作成」と「電子申告」の進捗状況を表示しています。
G列のリンクをクリックすると、それぞれの顧客のワークシートにジャンプします。
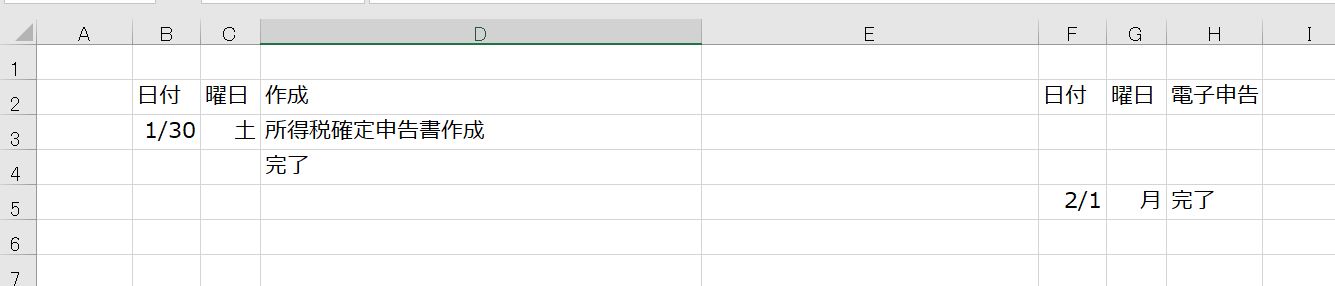
上の図は「顧客_1」ワークシートです。
ジャンプした先のワークシートには日付と、D列に申告書の作成、H列に電子申告の進捗状況を記載していきます。
「顧客_1」ワークシートのD列の最終行に「完了」を記入すると、「全体」ワークシートの
- H列に「完了」と表示され、
- I列に完了日(「顧客_1」ワークシートのB列に入力されているもの)が表示されます。
同様に、「顧客_1」ワークシートのH列の最終行に「完了」を記入すると、「全体」ワークシートの
- M列に「完了」と表示され、
- N列に完了日(「顧客_1」ワークシートのF列に入力されているもの)が表示されます。
H列とM列の両方が「完了」になると、B列に「完了」が表示されます。
顧客別のワークシートの作成と計算式の記入を行うExcelのマクロ
次の2つのマクロを作成しました。
- マクロ名:sheet_add 「全体」ワークシートのK列に入力された名前のワークシートを作成する
- マクロ名:calc_edit 「全体」ワークシートのB列・G列・H列・I列・M列・N列に入力する計算式を書きこむ
計算式を作成するにあたって下記の記事を参考にさせていただきました。
計算式の中で他のワークシートを参照する部分ではINDIRECT関数を使用しています。
