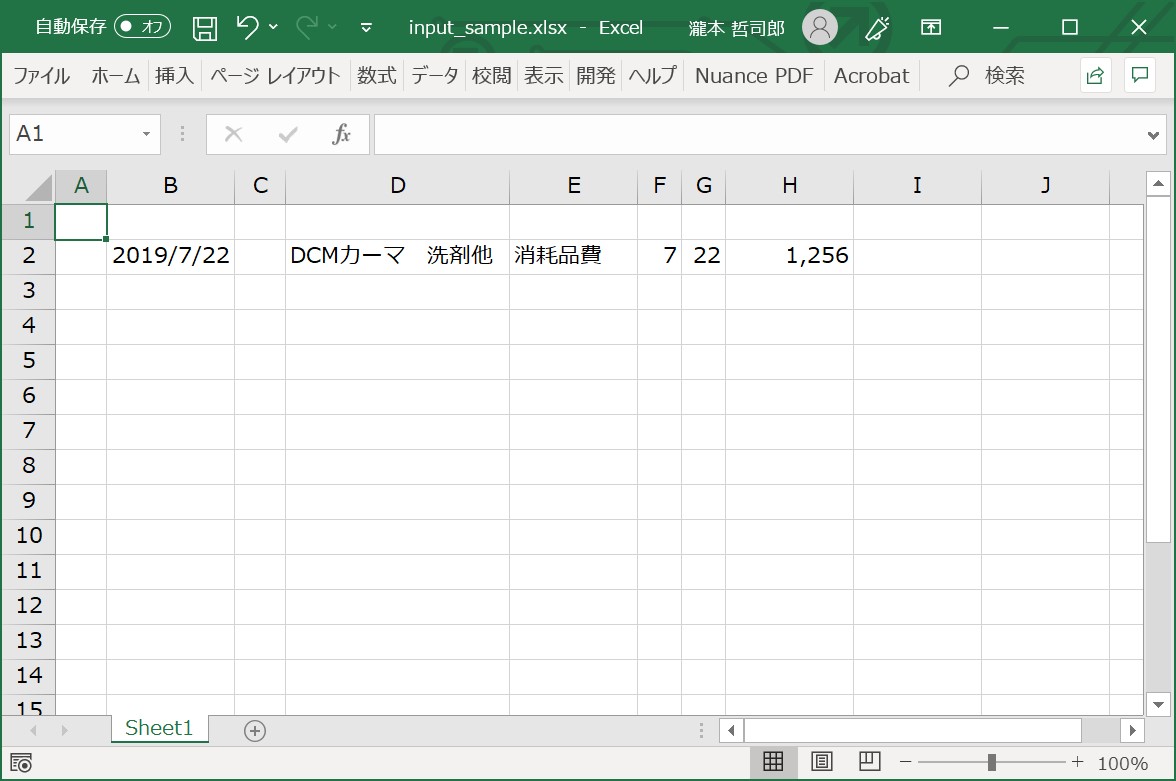Excelでデータ入力をする場合に、入力作業を効率化するために工夫した点がいくつかあります。
項目の順番を変更する
レシートを見てデータ入力をする場合、そのレシートの何をどういう順番で見るかを考えました。
私の場合は、
- 支払先(店名)
- 日付
- 金額
- 内容
の順番で見ています。
もしかしたら日付より先に金額を見ているかもしれませんが、一番最初に意識するのは支払先です。
最初に支払先を見て勘定科目と内容を予測します。(確認のために最後に内容を見ます。)次に日付を探して、その次に金額を確認します。
しかし会計ソフトの入力画面は、入力の順番が
(弥生会計の場合)
- 日付
- 勘定科目(補助科目)
- 摘要
- 金額
(JDLIBEX出納帳の場合)
- 日付
- 取引区分
- 摘要
- 勘定科目(補助科目)
- 金額
の順番です。
- 支払先を先に認識しているのに日付から入力しなければならない
- 金額を先に認識しているのに摘要を入力しなければならない
という点がストレスになります。
見ている順番と入力の順番が異なっていることが入力作業の効率が悪くなる原因かも知れません。
そこでExcelでデータ入力する場合には、項目の並ぶ順番を自分が認識する順番に変更しました。
日付入力の簡素化
日付を入力する際に、「9/16」と入力すると「/」のキーを押さないといけないのですが、テンキーを使用せずに数字を打っているので数字のキーと「/」のキーが離れていて押しづらいです。
それで、「9」と「16」は別々のセルに入力するようにして、別のセルで日付を計算させています。
例えば、B2セルに計算式 「=DATE(2019,F2,G2)」を入力して、セルの表示形式を「yyyy/m/d」しておけば、F2セルに「7」を入力し、TABキーでG2セルに移動し、G2セルに「22」を入力すれば、B2セルには「2019/7/22」が表示されます。
データの入力規則の設定
日付や金額を入力する際には日本語入力モードをOFFにしておいた方が入力しやすいですし、摘要を入力する際にはONにしておいた方が入力しやすいと思います。
しかし、いちいち入力モードを切り替えるのも面倒ですし、いまどちらのモードになっているのかを確認するのも面倒なので、列ごとにデータの入力規則の設定を行っています。
Excelのメニューでは、Altキーを押して、データ(A)~(V)~データの入力規則(V)で設定できます。Alt+V+Vの順番でキーを押せば下の設定画面が出てきます。
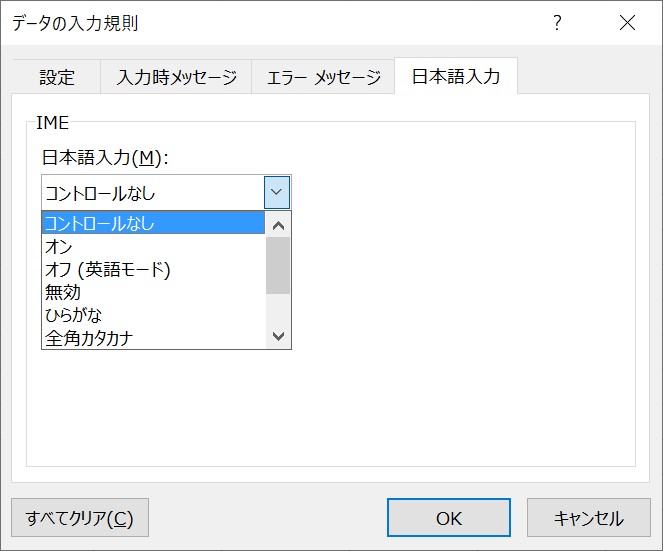
列全体を選択した状態で上記の設定画面を使って、日本語入力(M)を「オン」にすれば、カーソルがその列にあるときは自動的に日本語入力モードがONになりますし、「オフ(英語モード)」にすればOFFになります。
「摘要」を入力する列以外は日本語入力モードを「オフ(英語モード)」にしておいた方が入力作業がしやすくなります。
Excelのワークシートのサンプル
これらの設定を行ったExcelのワークシートのサンプルです。 → input_sample.xlsx
お願い
期待した結果が得られない場合は お問い合わせフォーム よりお問い合わせ下さい。
改善に取り組みたいと思います。